 More button in OneDrive app for Android" />
More button in OneDrive app for Android" />When using the OneDrive app, you can download a local copy of a file to your device.
 More button in OneDrive app for Android" />
More button in OneDrive app for Android" />
 More button in OneDrive app for Android" />
More button in OneDrive app for Android" />
next to the file you want to save and then tap Save.
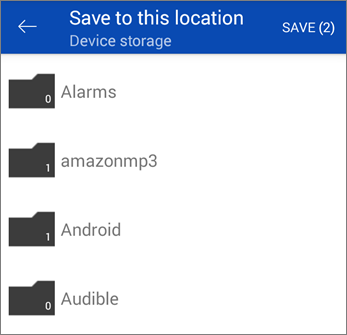
in the upper right corner, then tap Save. Tap the arrow at Save to this location to see folders on your device. Pick a folder for the downloaded files, then tap Save.

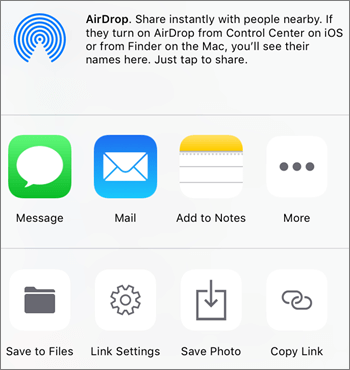 Save Photo button in the OneDrive app on iOS" />
Save Photo button in the OneDrive app on iOS" />
> Save Photo.

Select Download. (For Windows phones, tap More

, then tap Download. (You can also tap and hold any of the files you selected in Step 1, then tap Download

.) To find the files you downloaded, in the Downloads pane that appears when your download starts, select Open downloads folder. (For Windows phones, find and open the folder on your device where you want the downloads, and then tap Save
Note: For the app, if you select multiple files, they will download together as a single zipped folder. All files will download to the app downloads folder (a sub-folder within the Downloads folder on your computer).
For Windows phones, if you select multiple files, they will download individually.

Contact Support
For help with your Microsoft account and subscriptions, visit Account & Billing Help.
For technical support, go to Contact Microsoft Support, enter your problem, and select Get Help. If you still need help, shake your mobile device and select Report a problem.